PHPのフレームワークの定番でもある「Laravel」のインストールからプロジェクト作成までわかりやすく解説します。

初心者の方にも分かりやすいよう画像付きで解説しています!
「Laravel」のインストールは「Composer」を使うので、以下の手順で行っていきます。
- 「Composer」のインストール
- 「Laravel」のインストール
- 新規プロジェクトの作成
誰でも簡単に「Laravel」のインストールからプロジェクトを作成できる記事になっているので、ぜひご覧ください。
事前準備:開発環境「XAMPP」の準備
開発環境である「XAMPP」のダウンロードとインストール方法は上記ページで解説しています。
まずはこの記事を参考に、開発環境の準備を行ってください。
「Composer」のインストール
「Composer(コンポーザー)」はPHPプログラミング言語向けのソフトウェアおよび必要なライブラリを管理する「パッケージ管理システム」です。
プロジェクトで必要なパッケージをインストールすると、必要なライブラリも自動でインストールしてくれる優れものツールです。

ここでは簡単に「Laravel」のインストーラーをPCに用意してくれるのが「Composer」と覚えておきましょう。
「Composer」はコマンドプロンプトやターミナルを操作してパッケージをインストールします。
コマンドプロンプトを操作したことがない人は、最初のうち「これで大丈夫かな?」「パソコン変にならない!?」「やっぱ止めようかな……」と不安になると思います。

実際に私はコマンドプロンプトの操作は不安でした!!
ここで紹介しているコマンドは、すべてコピーして実行すれば問題ないことを確認しながら書いていますので、心配せずにやってみてくださいね!
では、まずは「Composer」のインストール手順を紹介していきます。
1.「Composer」のサイトにアクセス
最初に「Composer」のインストーラーを公式ホームページからダウンロードします。
「Composer」のページにアクセスしてください。(https://getcomposer.org/)
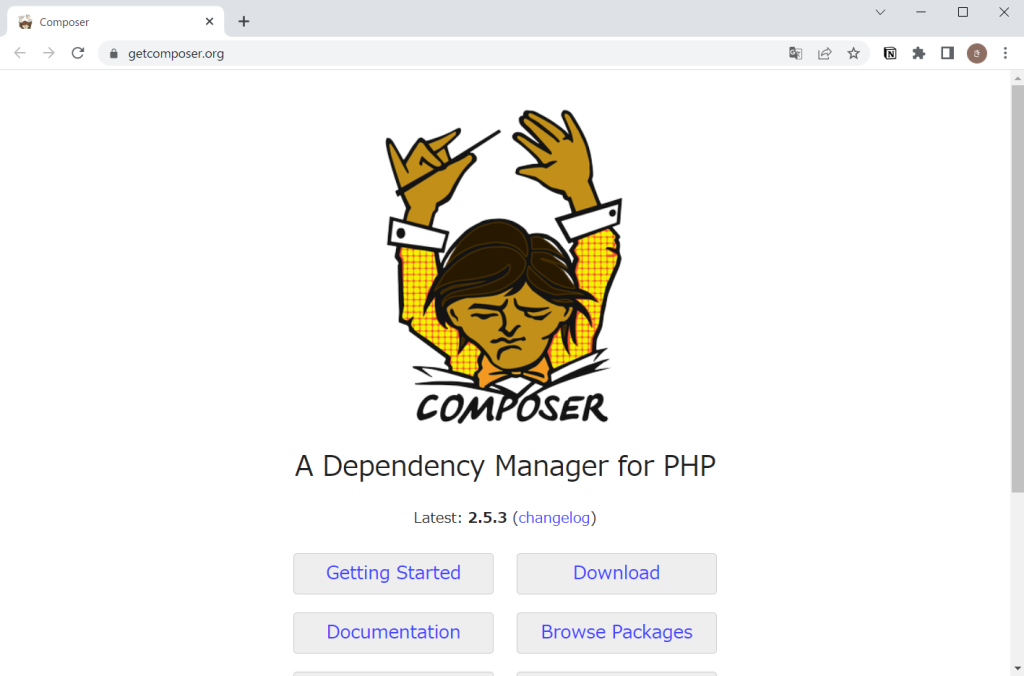

「派手なおじさん」が表示されますが、ちゃんと公式のページなので安心してくださいね。
2.「Download」ボタンをクリック
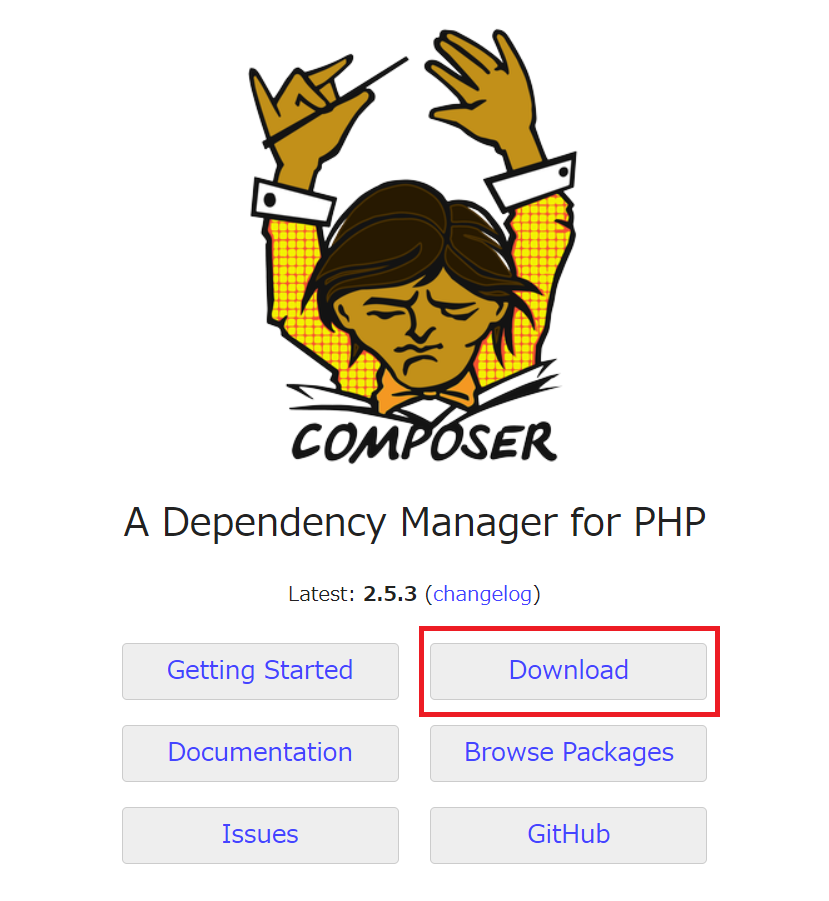
「Download」ボタンをクリックしてください。
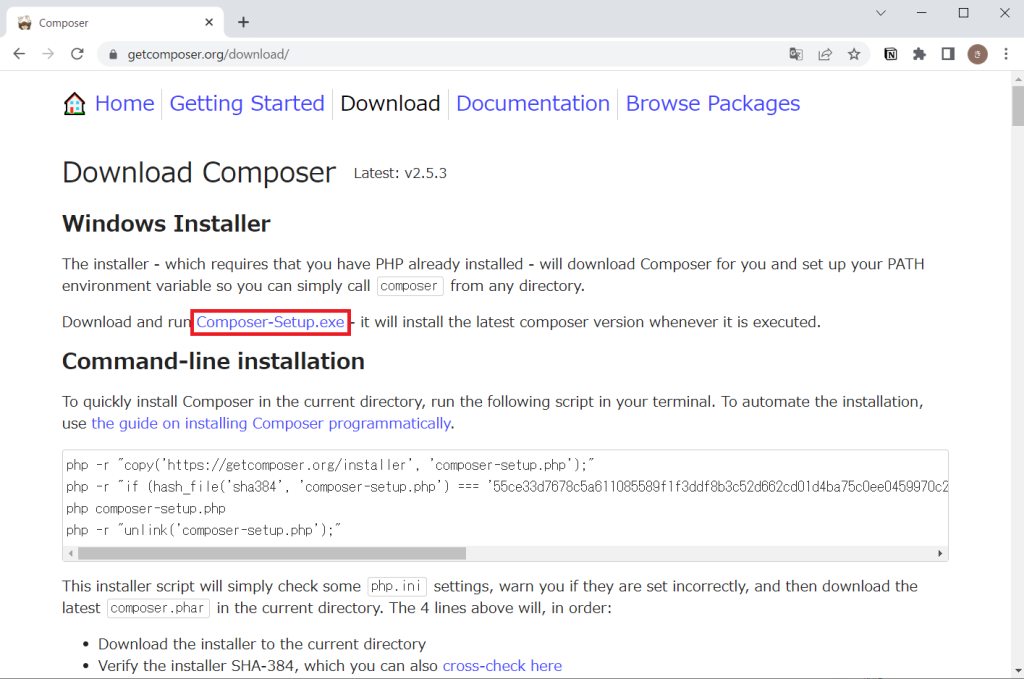
ページが遷移しますので、表示したページで「Composer-Setup.exe」をクリックしてください。

環境にもよりますが、ほんの数秒でインストーラーがダウンロードできます。
3.ダウンロードした「Composer-Setup.exe」をダブルクリック
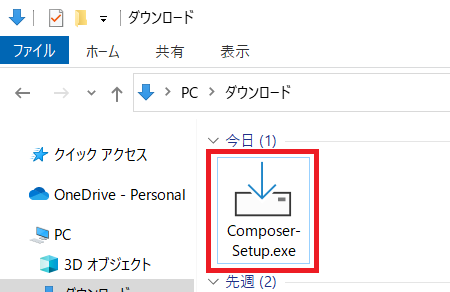
ダウンロードが完了した「Composer-Setup.exe」をダブルクリックしてください。
4.インストーラーが起動:「Select install mode」の選択
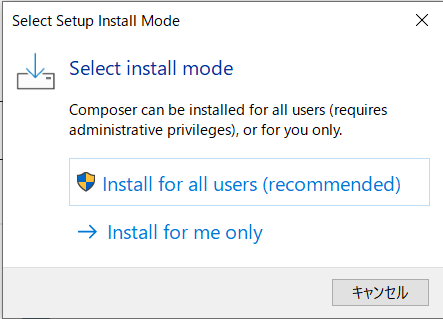
Select install mode
Composer can be installed for all user (requires administarative privileges), or for you only.
直訳すると「インストールモードを選択。Composer は、すべてのユーザー (管理者権限が必要) または自分だけにインストールできます。」と書いてあります。
これはどちらでもかまわないのですが、今回は「recommended(推奨)」の「installed for all users(すべてのユーザー)」を選びます。
次に「ユーザー アカウント制御」が表示されますが、問題ないので「はい」を選択しましょう。
5.インストールオプションの選択
インストールオプションの選択画面が表示されます。
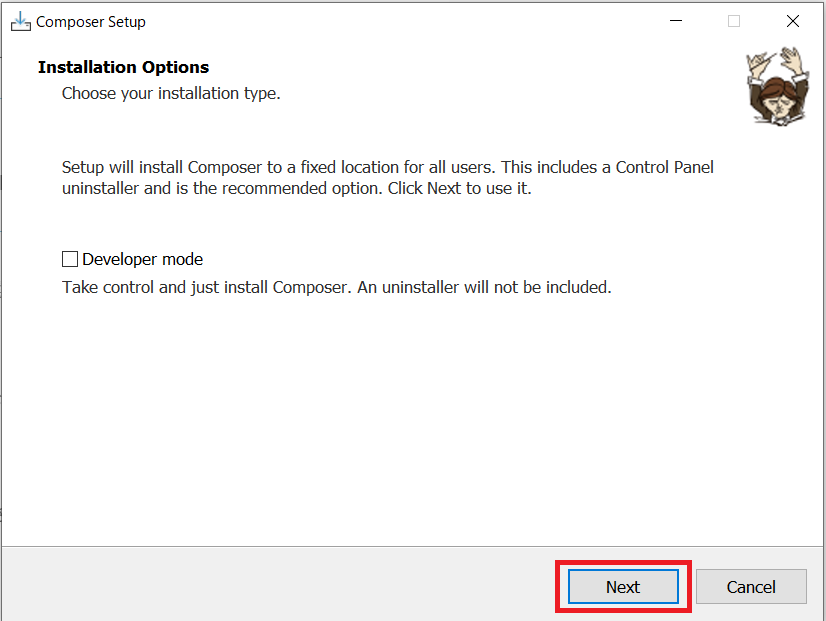
「Developer mode(デベロッパーモード)」を選択すると、アンインストーラが含まれなくなるので、後々を考えると選択不要です。
このまま「Next」ボタンをクリックします。
6.設定チェックの確認
次に設定確認画面が表示されます。
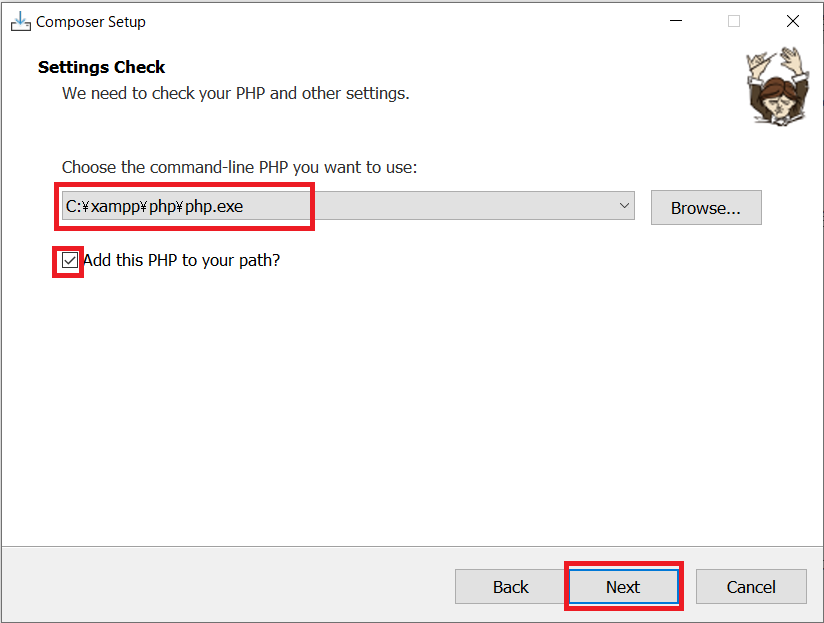
中央部分の表示は「C:\xampp\php\php.exe」になっているでしょうか?
「Xampp」をインストールしておくと、自動で設定されているはずです。
「Add this PHP to your path?(このPHPをあなたのパスに追加しますか?)」にチェックを入れて、「Next」ボタンをクリックしてください。
7.プロキシの設定
次にプロキシの設定画面が表示されます。
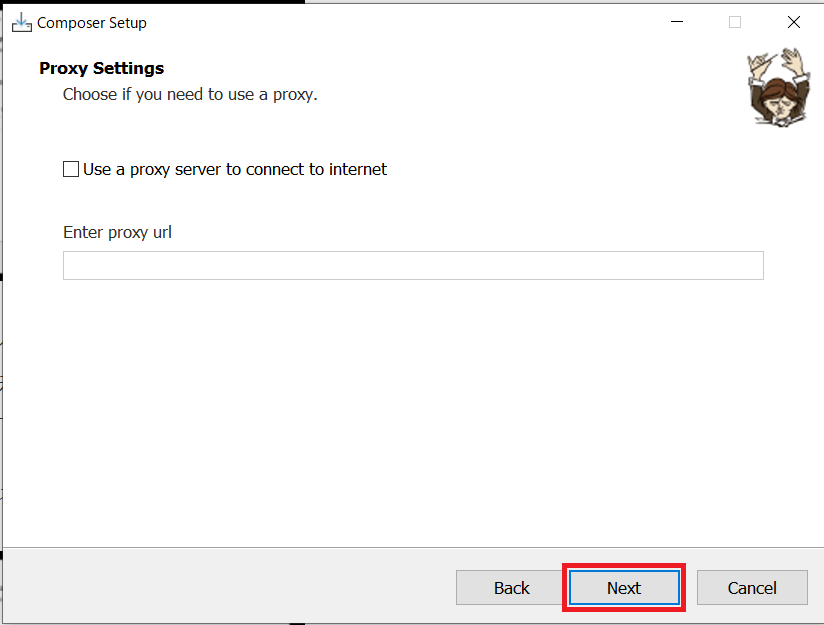
Proxy(プロキシ)とは、パソコンからインターネットを接続するときに、安全な通信で高速アクセスしてくれる中間サーバーのことです。
今回は使用しないので、チェックを入れないで「Next」ボタンをクリックしましょう。
8.インストール最終確認
インストールの確認画面が表示されます。
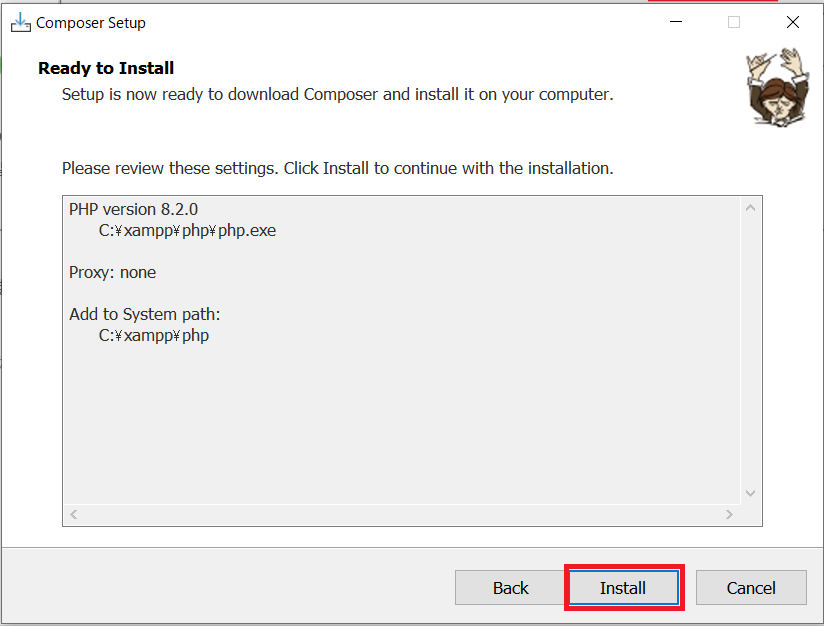
今まで設定してきた内容に問題がないか確認したら、「Install」ボタンをクリックしてください。
9.インストール開始
インストールがはじまります。
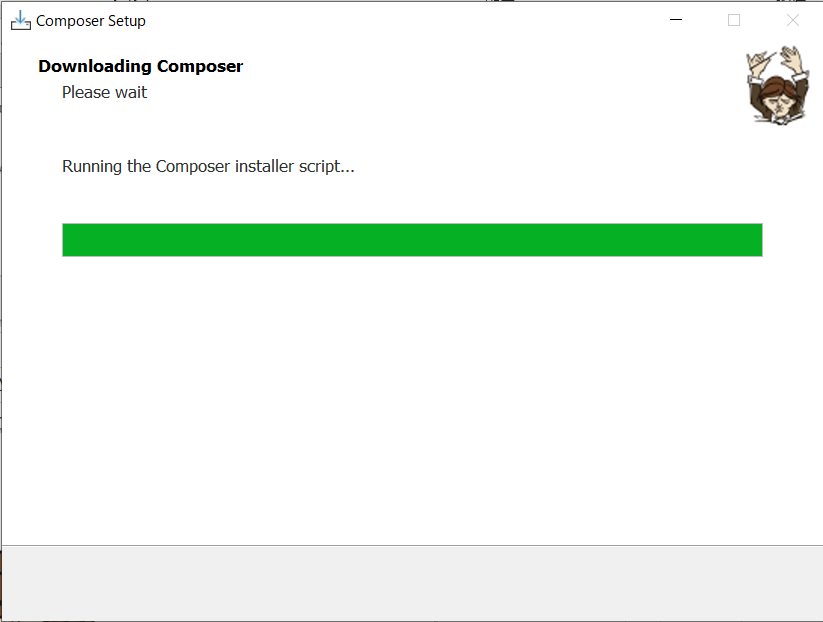

環境にもよりますが、インストールは一瞬で終わります。
インストールが終わると下記の画面が表示されます。
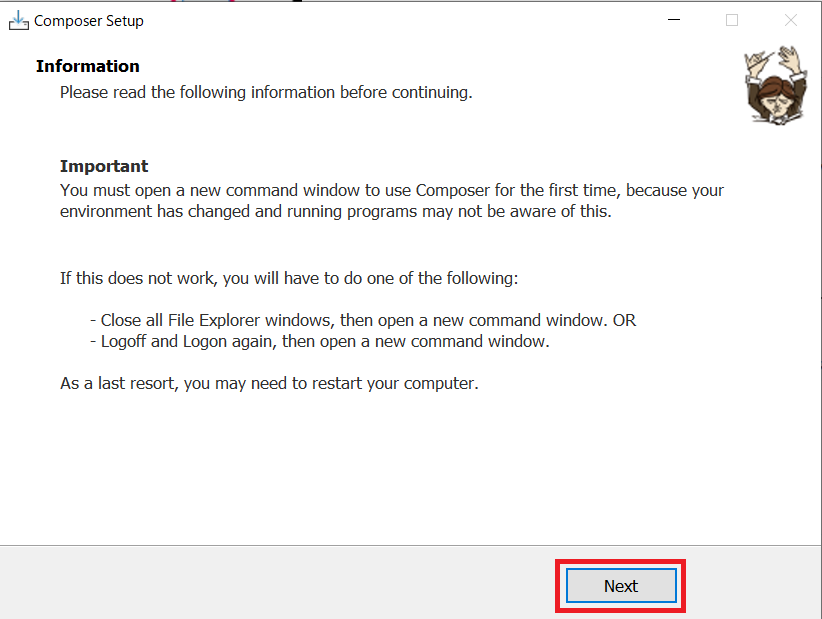
要約すると、「「Composer」を初めて使用するときは、実行中のプログラムが認識しない可能性があるので、うまく動かなかったときは一度プログラムを閉じて開き直してみてください。」という内容が書かれています。
問題ないので「Next」ボタンをクリックしましょう。
10.セットアップ完了
セットアップ完了画面が表示されます。
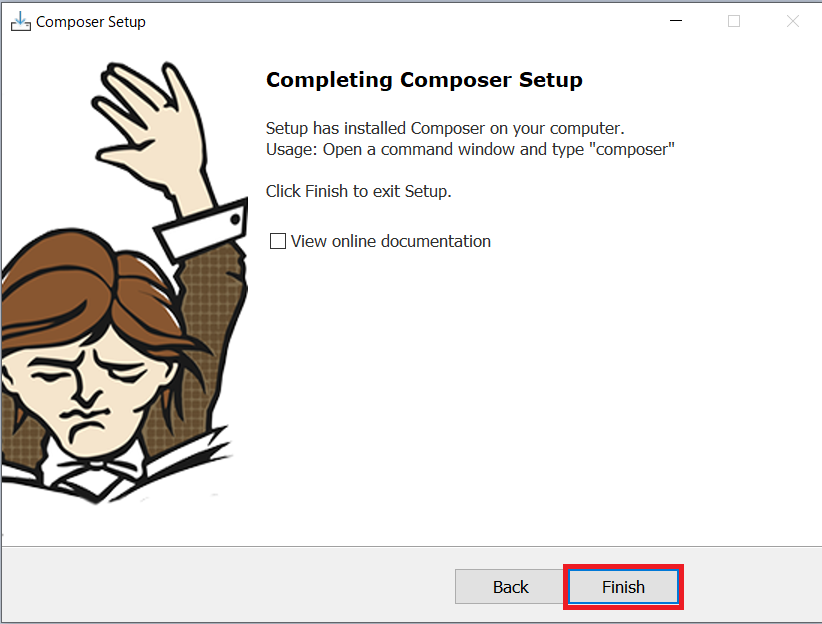
「View online documentation(オンラインドキュメントを表示する)」は特に必要なければ、チェックを入れなくても大丈夫です。
「Finish」ボタンをクリックしましょう。
これで「Composer」のインストールが終わりました!
「Composer」の確認
次にコマンドプロンプトを起動して、「Composer」がちゃんとインストールできたか確認してみましょう。
1.コマンドプロンプトを起動
まずはコマンドプロンプトを起動します。
左下の「Windowsマーク」の右側の検索フォームに「cmd」と入力します。
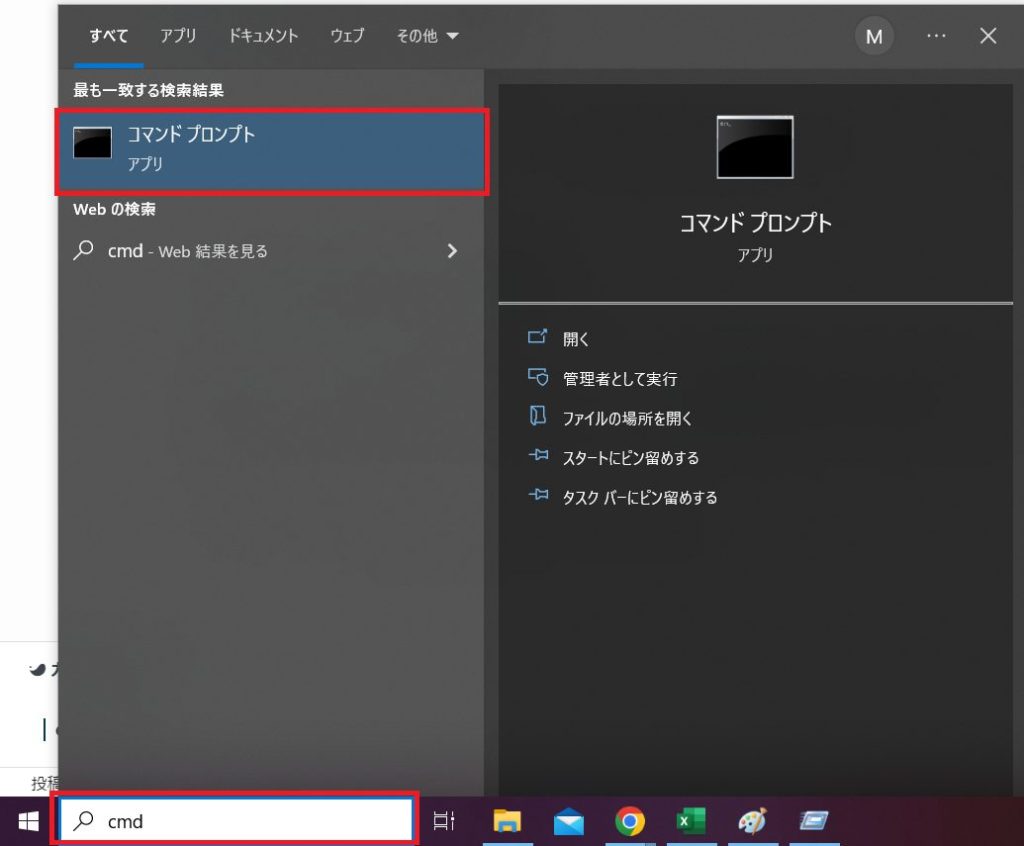
続いて検索結果に「コマンドプロンプト」が表示されるので、クリックします。
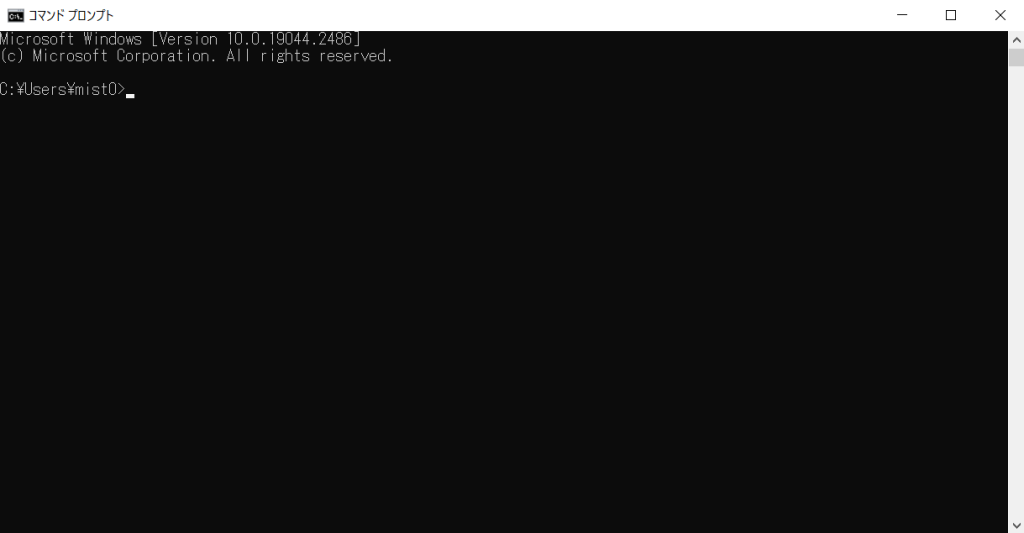
コマンドプロンプトが起動しました。

「C:\Users\」の後ろは人によって異なります。
「私と表示が違う!」と焦らなくても大丈夫です。
2.「composer」でコマンドの実行
コマンドプロンプトに「composer」と入力してください。
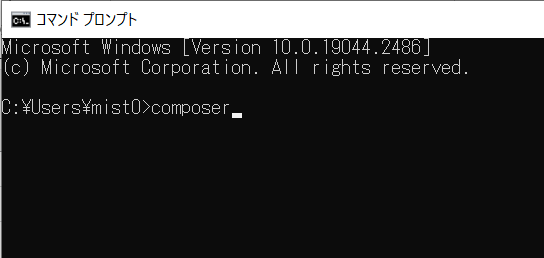
composer入力したらキーボードの「エンターキー」を押します。
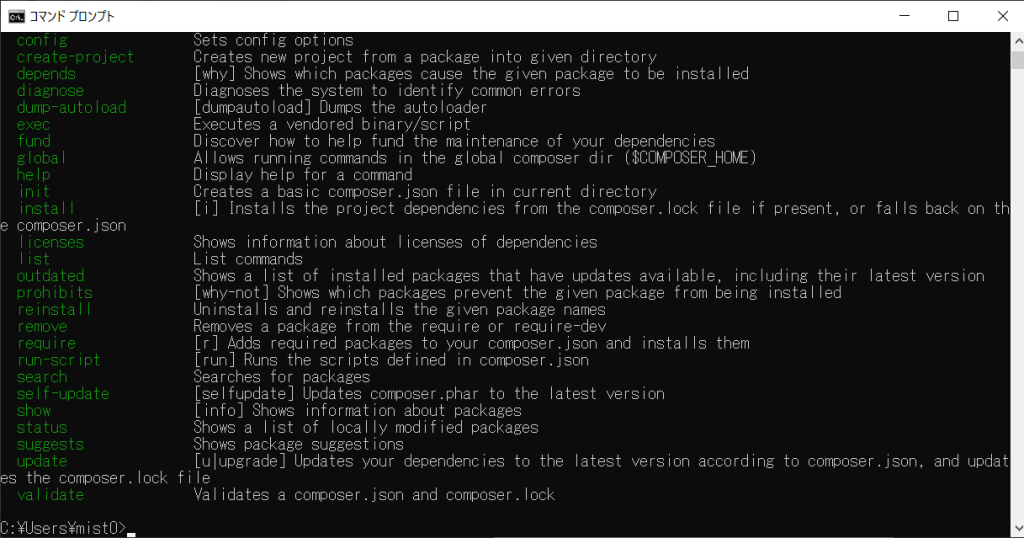
ズラズラと文字が表示されます。
一番上までスクロールしてみてください。
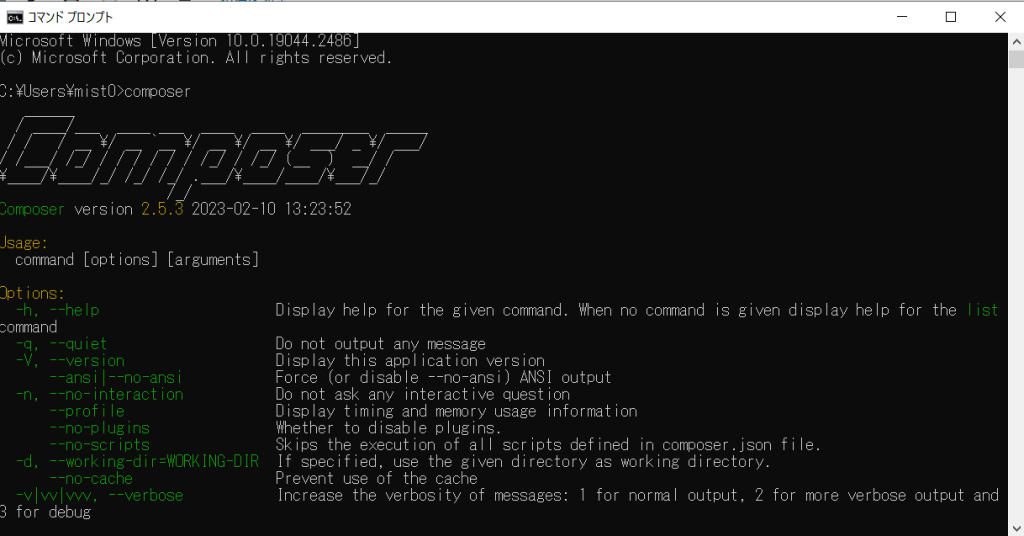
「Composer」のインストール日時やバージョンが表示されているはずです。
上記画面のように出力されれば、「Composer」のインストール・動作確認は完了です!

続いて「Laravel」のインストールでもコマンドプロンプトを利用します!コマンドプロンプトを閉じずに、このまま次に進みましょう!
「Laravel」のインストール
続いて「Laravel」のインストールを行っていきましょう!
「Laravel」のインストーラーをダウンロード
コマンドプロンプトで次のコマンドを実行します。
composer global require laravel/installer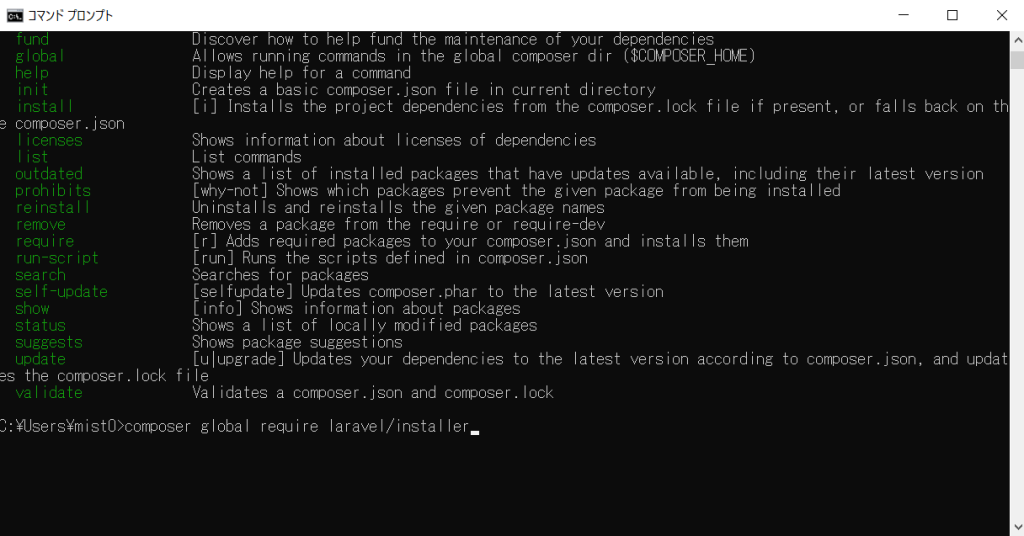
動きが止まって、次のコマンドが打てるようになったら、エラーが出ていないか確認しましょう。
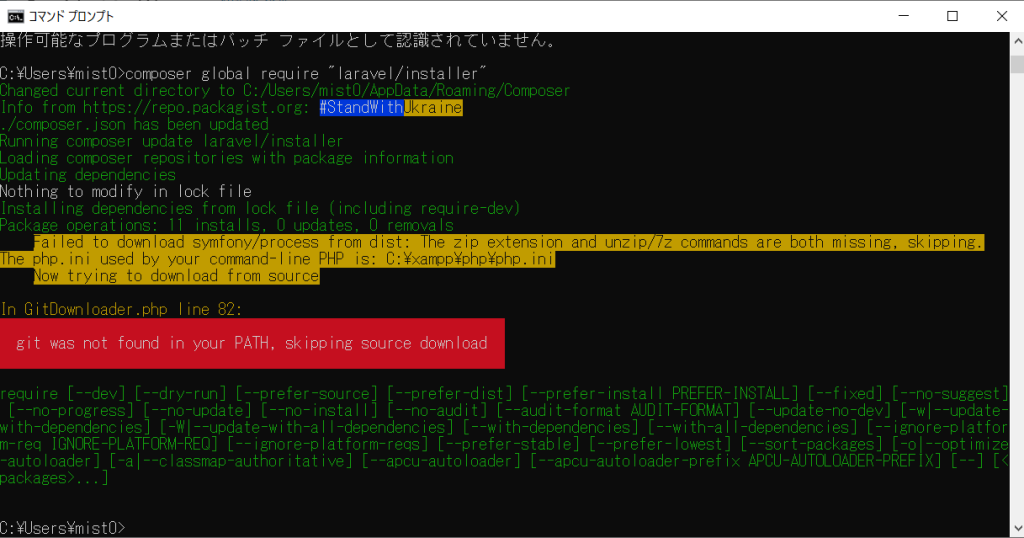

上記画面は、エラーが出てしまってます……。
エラー文言:The zip extension and unzip/7z commands are both missing, skipping. The php.ini used by your command-line PHP is :C:\xampp\php\php.ini
もし「git was not found in your PATH, skipping source download」とエラーが出て、上記の文言が出ていた場合、「zipアーカイブを解凍しようとしたらできない」というエラーなので、以下の手順で設定を行いましょう。
「C:\xampp\php\php.ini」をサクラエディタやメモ帳などで開いて、以下のコードを追記しましょう。
extension=php_zip.dll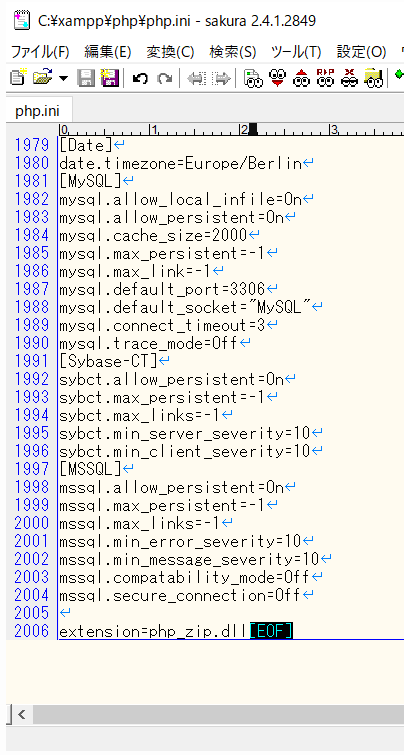

一番下に追加してOKです!
この設定を終えたら、もう一度、コマンドを実行してみましょう。
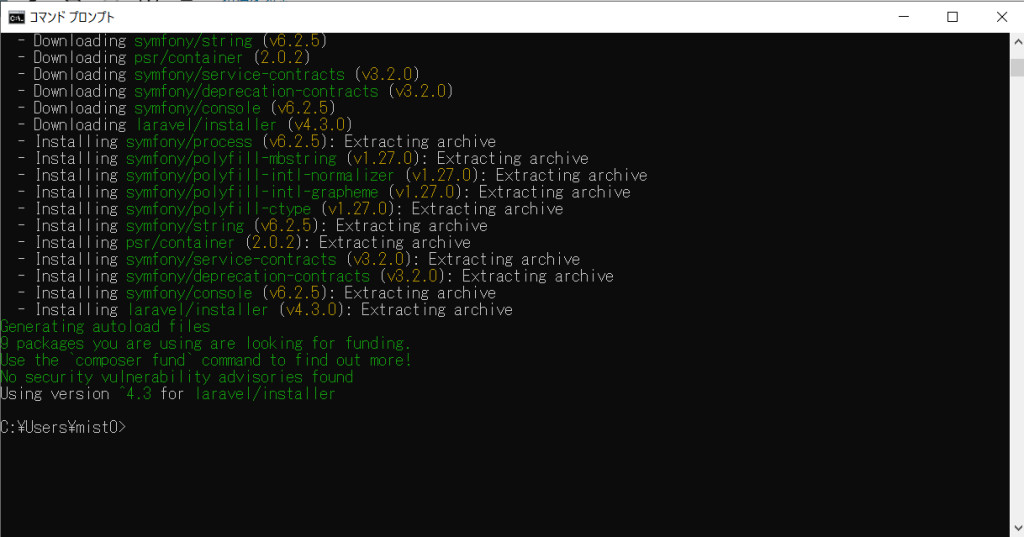
今度こそ、エラーがなくインストールが終わった画面になりました。
次に、「Laravel」のインストーラーがちゃんとダウンロードできたか確認を行います。
「Laravel」のバージョンが確認できる次のコマンドを実行してみましょう。
laravel -V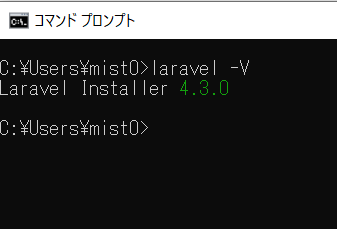
「Laravel」のバージョンが表示されると、インストールは完了です!
これで、「Laravel」本体のインストールは終わりました。
続いて、「Laravel」でプロジェクトを作成します。

コマンドプロンプトはまだ使うので閉じずにそのままでお願いします!!
プロジェクトの作成
今回は、ローカル環境にXAMPPが入っているので、XAMPPのhtdocs配下にプロジェクトを作成してみましょう。
htdocsフォルダに移動
コマンドプロンプトでコマンドの実行先をXAMPPのhtdocsにします。
以下のコマンドを実行してみてください。
cd c:\xampp\htdocs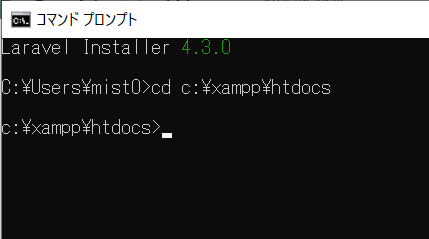
すると、参照先が「c:\xampp\htdocs」に変わりますね。
コマンドの最初に記述している「cd」コマンドはフォルダの移動時に使うので、今はなんとなーく覚えておきましょう。
新規フォルダ(プロジェクト)の作成
「Laravel」をこれからいじるために、新しいフォルダを作成しつつ、「Laravel」で新規プロジェクトの作成をしましょう。
laravel new test-laravel「test-laravel」が新しいフォルダ名です。
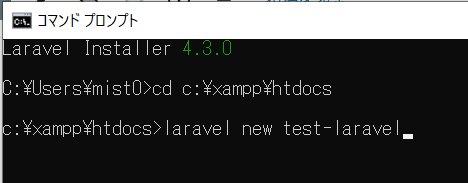
実行して数分待ちます。
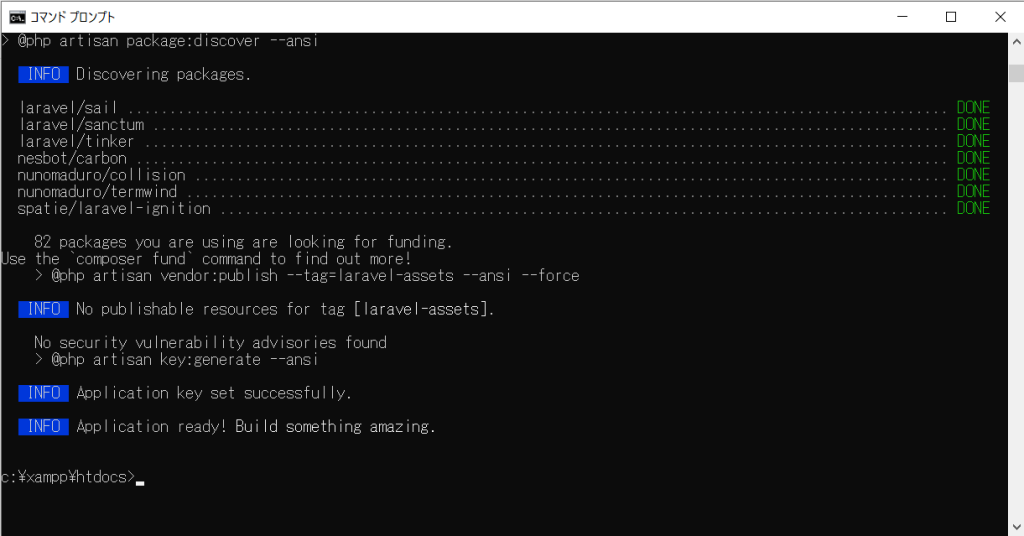
これで「Laravel」の新規プロジェクトの作成が終わりました!
続いて、「Laravel」がしっかりインストールできたか確認しましょう。
「XAMPP」のコントロールパネルでApache起動
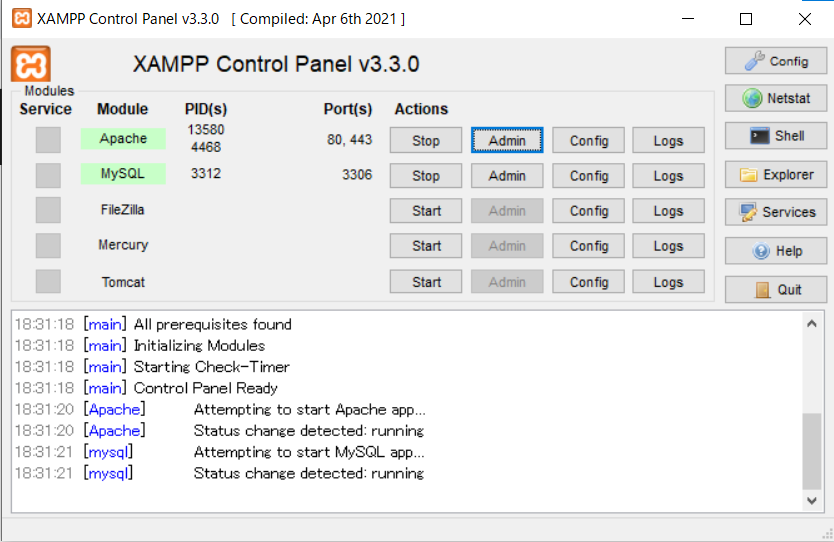
今回はApacheだけ「Start」ボタンを押しましょう!
ブラウザでアクセス
ブラウザで「http://localhost/test-laravel/public/」にアクセスしてみましょう!
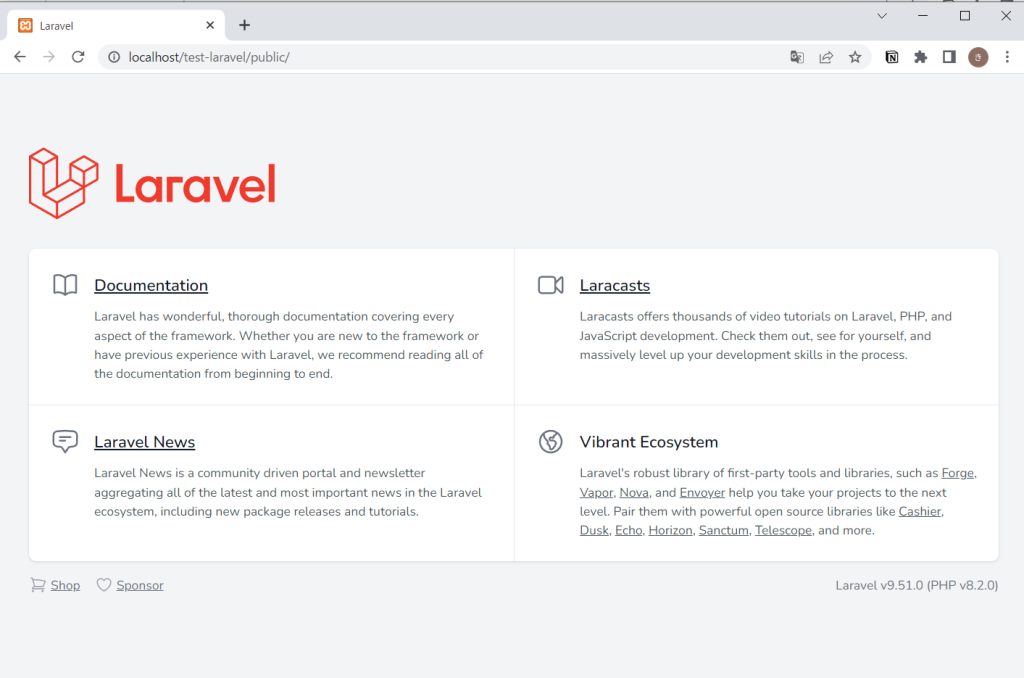
「Laravel」のバージョンによって見た目は異なりますが、「Laravel」のロゴが表示されれば新規プロジェクトの作成は完了です!

お疲れさまでした!
さいごに
今回は「Composer」を使って「Laravel」のインストールを行う手順から、新規プロジェクトを作成する手順まで解説しました。
画像付きで細かく解説しつつ、エラーになったところも説明を付けたので、悩んだり困ったりすることは少ないと思います。
これでPHPのフレームワーク「Laravel」を使って開発する準備が整いましたね!
次回からちょっとずつソースを書いていきたいと思います。
これからは実際に初心者向けにプログラムを書いていく記事を紹介していきますので、今後も読んでいただければ嬉しいです。
では、最後までありがとうございました。


コメント