XAMPPを使うとだれでも簡単に、ローカルでPHPの開発環境を構築できます。
XAMPPは無料のパッケージなので、プログラム言語をこれから学習したい人、PHPを勉強したい人などに個人でローカルの開発環境を構築したい場合におすすめです。
ぜひ利用してみましょう!
この記事では以下の内容を解説します。
- Windows環境へのXAMPPのダウンロード
- XAMPPのインストール方法
- XAMPPの基本の使い方
- PHPの動作確認
PHPやプログラム初心者の方でも分かりやすく順に説明しているので、すぐにXAMPPを使いこなすことができます。
ぜひ最後までご覧ください!
そもそもXAMPP(ザンプ)って?
XAMPP(ザンプ)とは、Webアプリケーションの開発に必要な「Apache + MySQL + PHP」を一括してローカルに構築できるパッケージのことです。

開発に欠かせないソフトウェアやツールを無料で一括インストールを行えます。
Webアプリケーションの動作に必要なツールは以下の3つありますが、XAMPPをインストールすると一括で開発環境を構築できてしまいます。
- 【Webサーバー】Apache
- 【データベース】MySQL
- 【プログラミング言語】PHP
本来であれば、それぞれ別の団体が作成しているので、ダウンロードやインストールも個別に行う必要があります。
とても手間があり、初心者には難しくハードルが高く感じられ、この時点で挫折してしまう方も少なくありません。
そうした初心者や開発者に向けて、開発に必要なソフトウェアやツールをまとめてパッケージにしたものが「XAMPP」です。
では、XAMPPが利用できる主な用途についても簡単に紹介します!
- WordPressを使用したWebサイト制作
- PHPフレームワークを使用した開発作業(Laravel・CakePHPなど)
- PHPプログラミング全般の学習
これらを勉強したり、開発したりするのに環境を構築するのにXAMPPはおすすめツールです。

XAMPPを1つインストールするだけで、PHPにすぐ触れるようになるので初心者におすすめです!
XAMPPをダウンロード・インストールする方法
XAMPPをダウンロード・インストールする方法を順に説明します。
順番に行うことで間違いなくインストールまで行えるので、ぜひ参考にしてください。
ステップ1:XAMPP のダウンロード
はじめに、XAMPPの日本語の公式サイトにアクセスします。(https://www.apachefriends.org/jp/index.html)
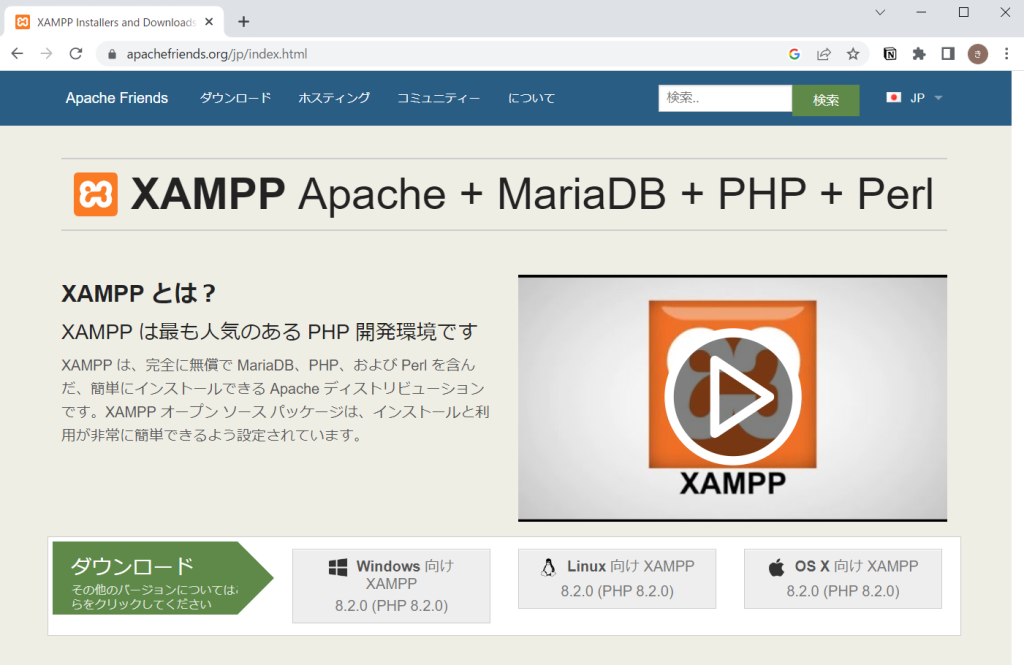
XAMPPは「Windows」、「Linux」、「OS X」の3つのOS向けが用意されています。
今回は「Windows向け」のインストール方法の説明なので、「Windows 向け XAMPP」を選びます。
「Windows 向け XAMPP」ボタンをクリックすると、XAMPPインストーラのダウンロードが開始します。
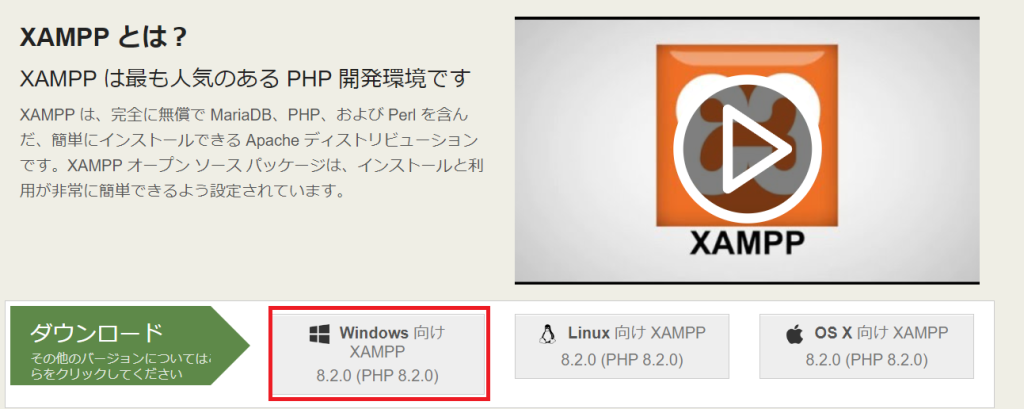
ボタンをクリックすると、以下の画面が表示されてダウンロードがはじまります。
数秒から数十秒かかりますので、お待ち下さい。
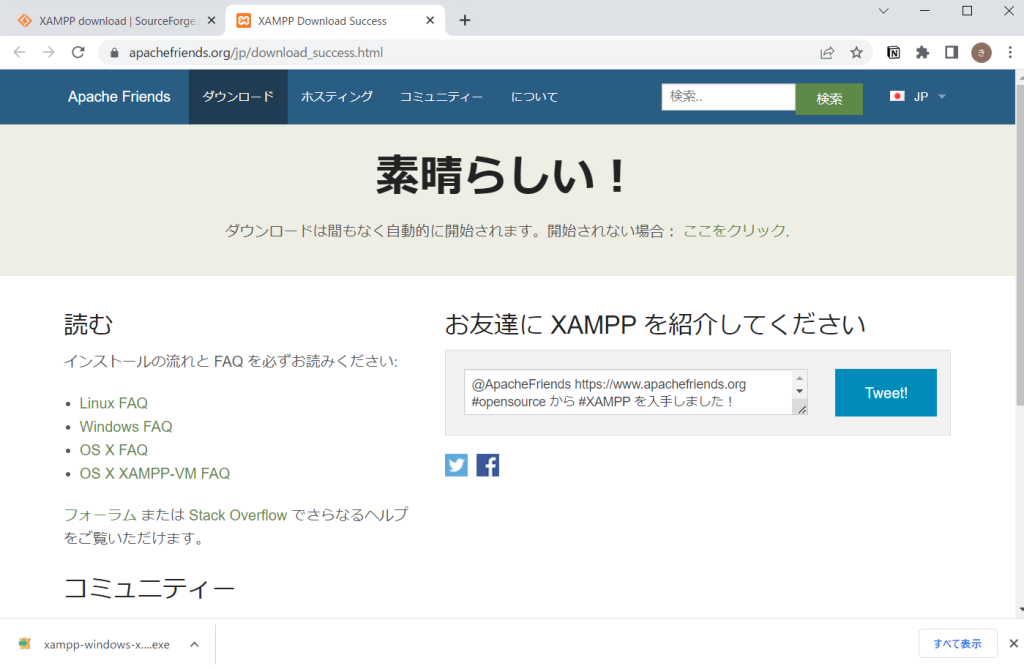
XAMPPのダウンロードはこれで完了です。
次にインストールも行っていきましょう。
ステップ2:XAMPP のインストール
XAMPPのダウンロードが完了したら、次にインストールを行っていきます。
ダウンロードしたファイルをダブルクリックします。
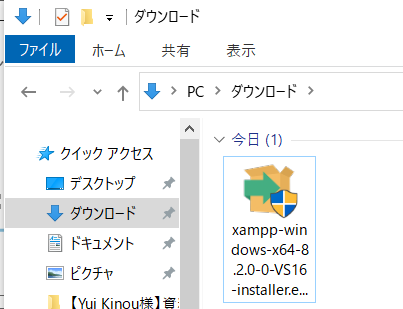
1.インストール前に警告、Questionなどが表示される
以下のようなユーザーアカウント制御の警告が表示されます。
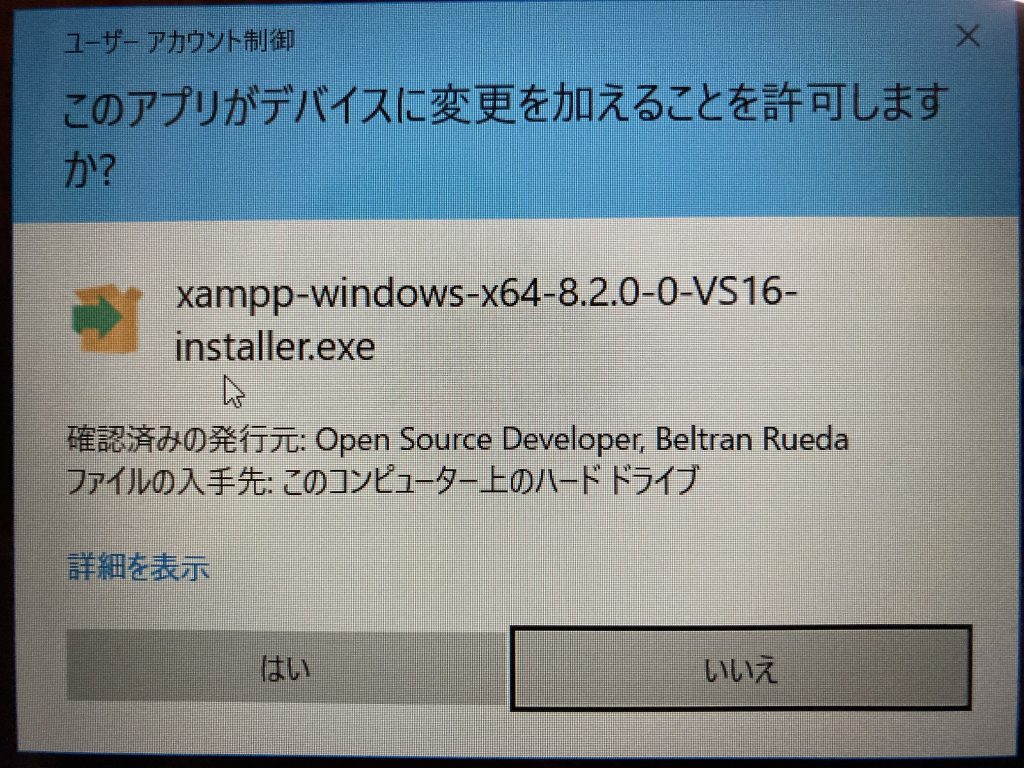
XAMPPの公式ホームページからダウンロードしたインストーラのファイルなので問題ありません。
「はい」をクリックします。
続いて次のような警告が表示される場合もあります。
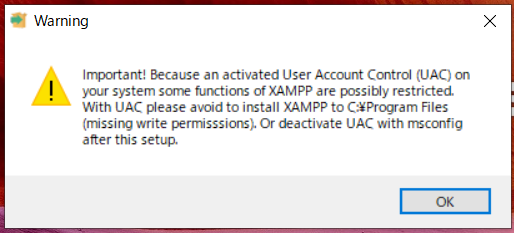
この警告は以下のような内容です。
lmportant!Because an activated User Acount Control(UAC) on your system some functions of XAMPP are possibly restricted.With UAC please avoid to install XAMPP to C:\Program Files(missing write permisssions),Or deactivate UAC with msconfig after this setup.
翻訳:注意!システムでユーザー アカウント コントロール(UAC)が有効になっているため、XAMPPの機能が一部制限される可能性があります。 XAMPPを「C:\Program Files」にインストールしないでください(書き込み権限がありません)。または、セットアップ後にmsconfigでUACを無効にしてください。
こちらも問題ありませんので、「OK」をクリックします。
2.セットアップ開始
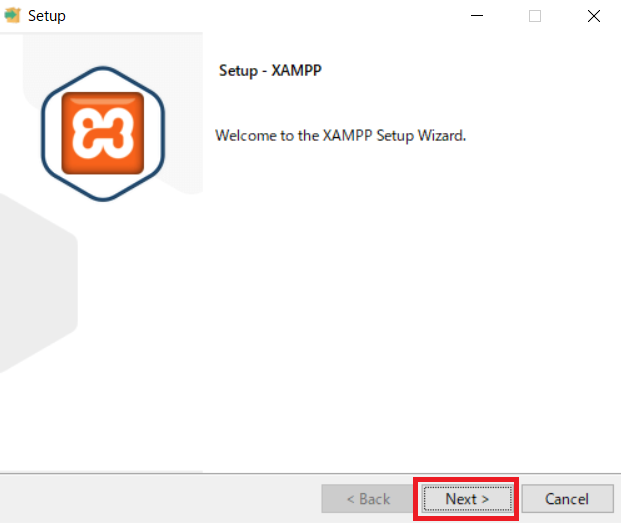
確認や警告が終わったら、セットアップ開始の画面が表示されます。
「Next」をクリックします。
3.コンポーネント選択
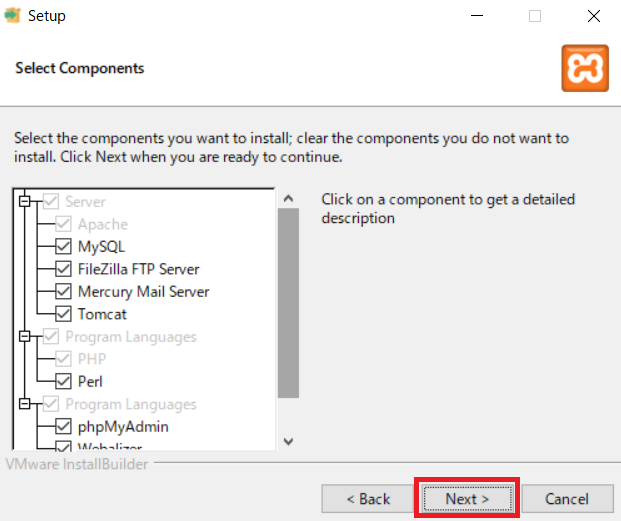
インストールするコンポーネントを選択する画面が表示されます。
不要なものがあればチェックを外しましょう。
わからなければ、そのまま全て選択した状態で大丈夫です。
「Next」をクリックします。
4.ディレクトリを指定
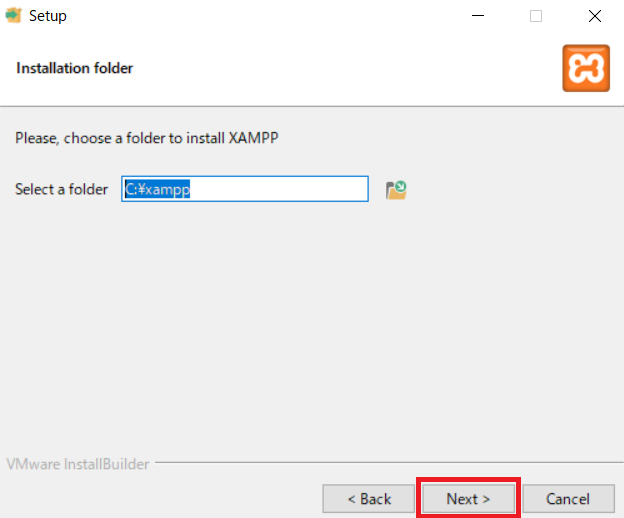
次にXAMPPをインストールするディレクトリ(フォルダ)を指定します。
特に理由がない限りは、デフォルトの「C:\xampp\」のままで問題ありません。
もし、ディレクトリを変更する場合は、入力欄の右側に表示されているフォルダのアイコンをクリックしてください。
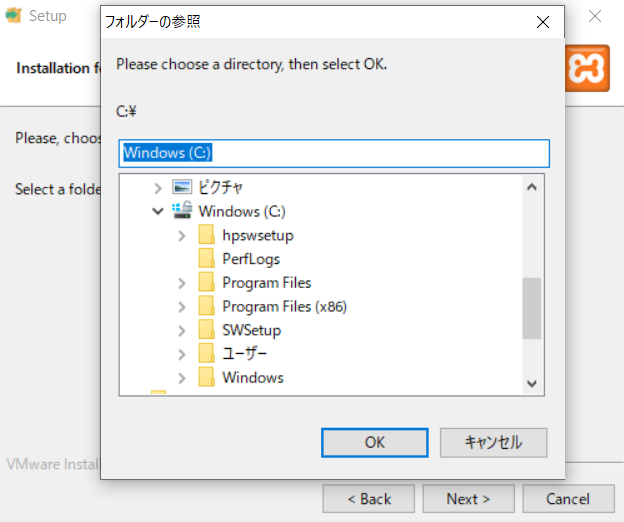
インストール先のディレクトリを指定します。
ディレクトリの選択が終わったら「Next」をクリックします。
5.言語の選択
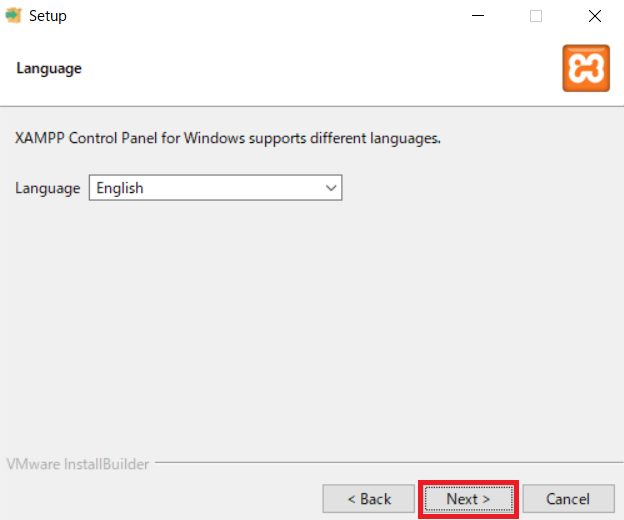
言語の選択画面が表示されます。
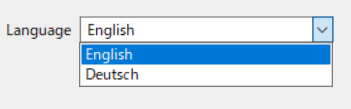
英語かドイツ語の選択肢しかありませんので、英語を選択して「Next」ボタンをクリックします。
6.最終確認
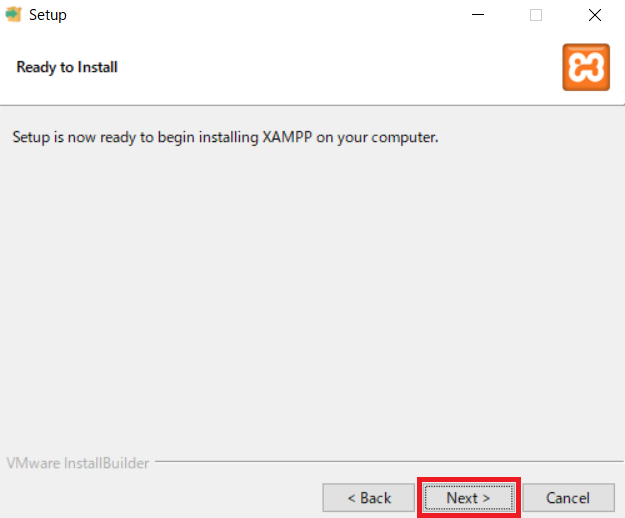
ようやく「XAMPPのインストールを開始しても良い?」という最終確認画面が表示されます。
「Next」をクリックします。
7.インストール開始
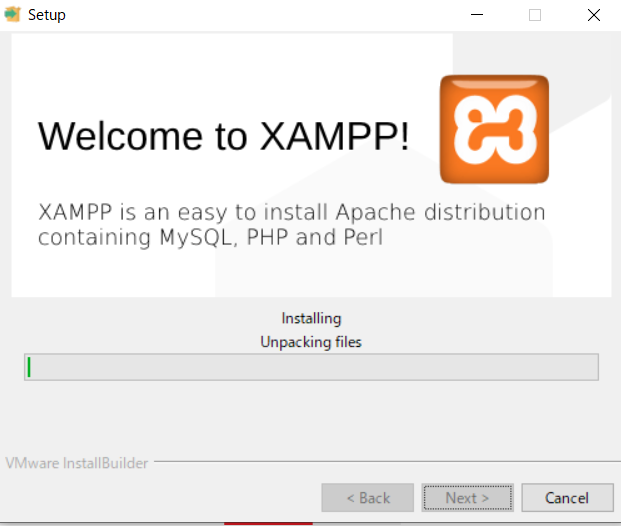
上記のような画面が表示されてインストールがはじまります。
インストール中にファイアウォールの警告が表示されることもあります。
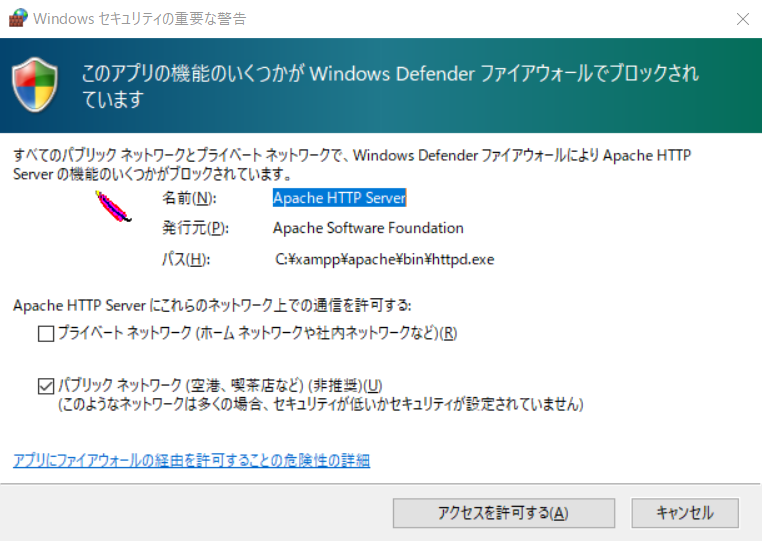
問題はありませんので「アクセスを許可する」をクリックします。

使用している環境によって変わりますが、5分~10分程度で終了するので、そのまま待ちましょう!
8.インストール完了
以下の画面が表示されれば、インストール完了です。
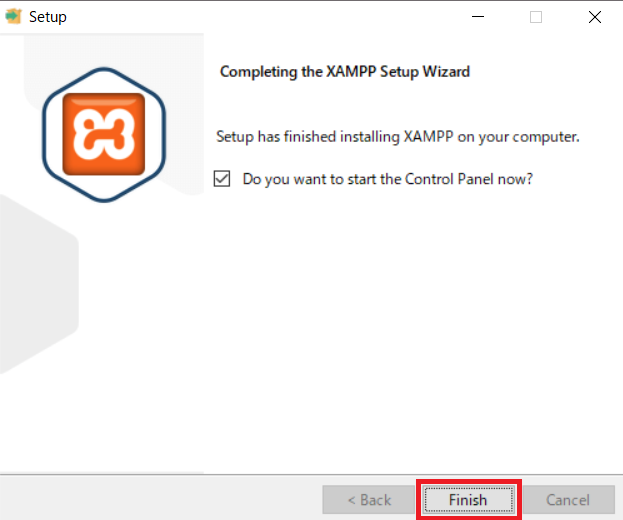
「Do you want to start the Control Panel now ?」とは、「インストーラを閉じた後にXAMPPのコントロールパネルを起動する?」と確認しています。
今回は「Do you want to start the Control Panel now ?」にチェックが入っている状態で「Finish」をクリックしましょう。
9.XAMPP起動
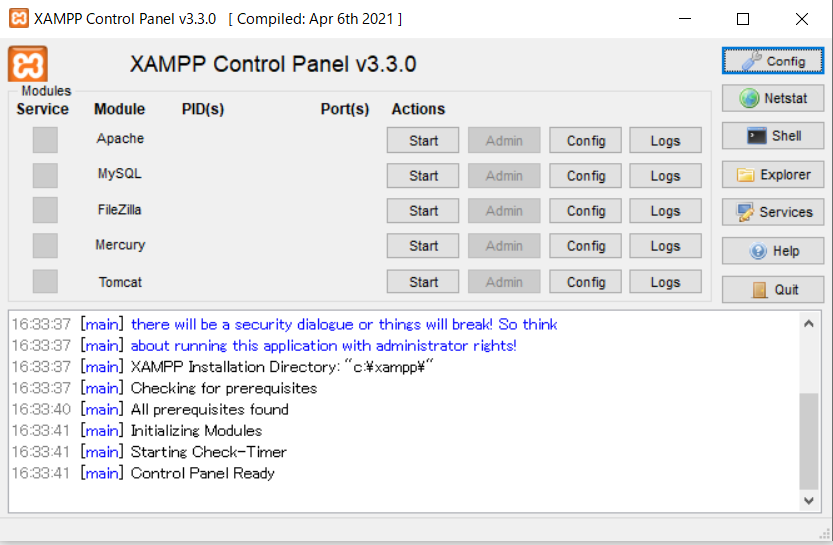
XAMPPのコントロールパネルが起動します。
これでXAMPPのインストールは完了です。

これだけでPHPに触れる環境は構築できました!
では、次にXAMPPが問題なく動作するか「XAMPPの基本の使い方」で確認していきましょう。
XAMPPの基本の使い方
XAMPPの基本の使い方を紹介します。
- XAMPPのコントロールパネルを開く
- XAMPPを起動する
- XAMPPを終了する
XAMPPの使い方を理解するために、順に操作していきましょう!
XAMPPのコントロールパネルを開く
XAMPP のコントロールパネルを開きます。
XAMPPのコントロールパネルを開く方法はざっくり以下の2つの方法があります。
スタートメニューで検索する
スターメニューの検索窓に「xampp」と入力します。
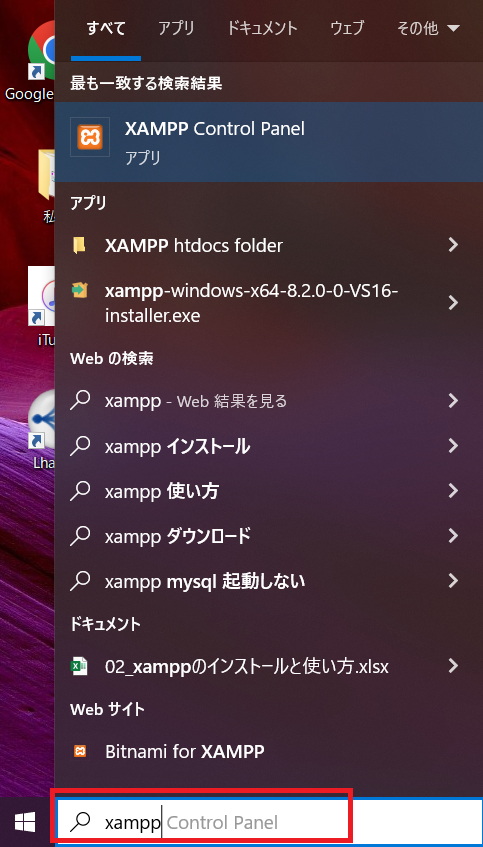
検索結果一覧にアプリ「XAMPP Control Panel」が表示されますので、クリックしてください。
XAMPPのコントロールパネルが立ち上がります。
XAMPPフォルダから探す
XAMPPをインストールする時に指定したディレクトリにアクセスします。
デフォルトのままであれば「C:\xampp」です。
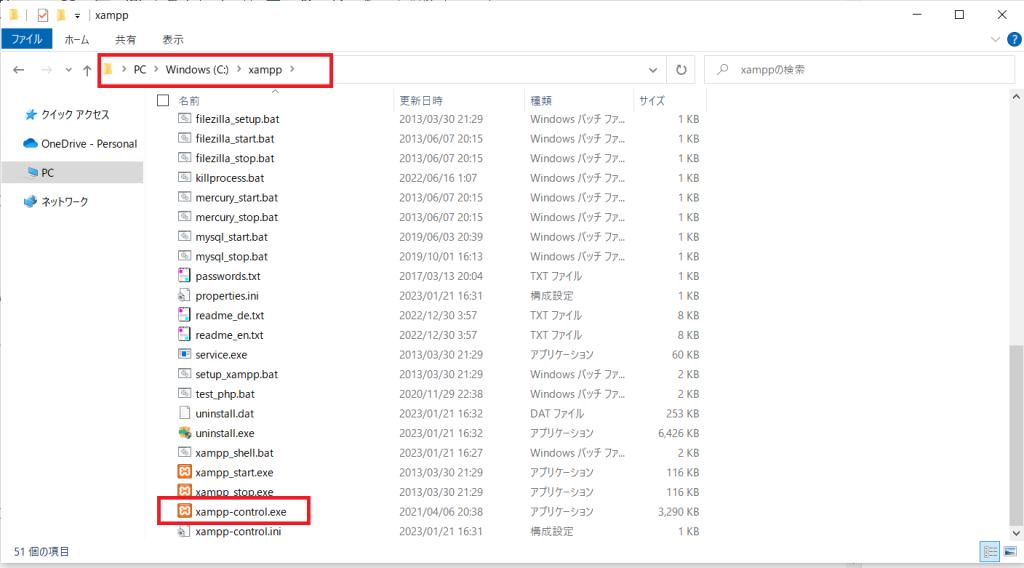
そのフォルダ内に保存されている「xampp-control.exe」をクリックしてください。
XAMPPのコントロールパネルが立ち上がります。
XAMPPを起動する
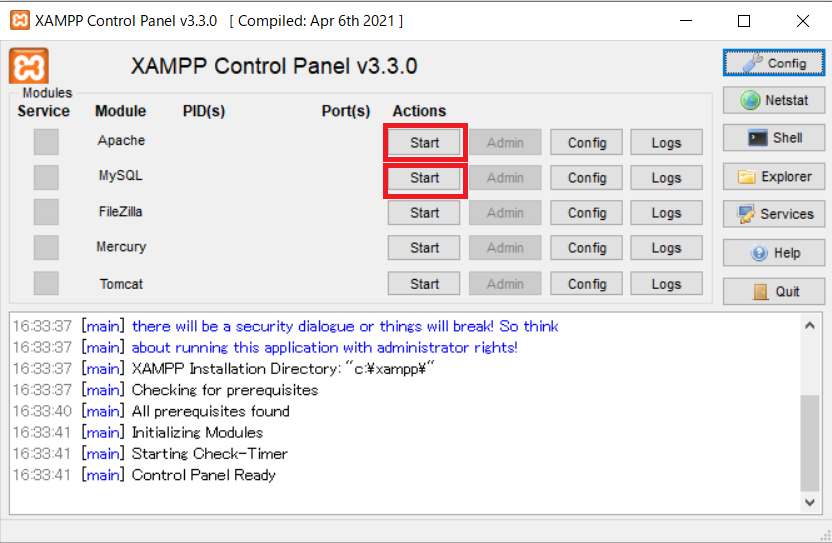
XAMPPのコントロールパネルを開いたら、Apache、MySQL の右側の「Start」ボタンをそれぞれクリックします。
順番はとくにありません。
すると、それぞれのサービスが起動します。
MySQLをはじめて起動した時、以下のようなファイアフォールの警告が表示されることがあります。
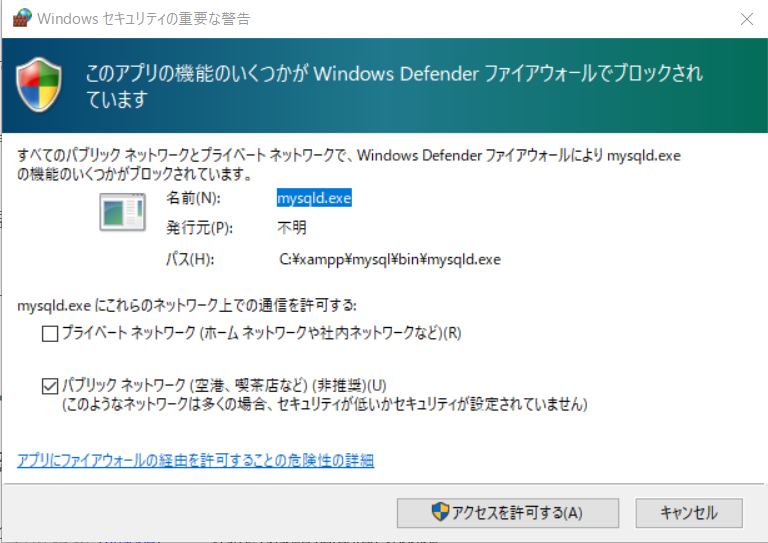
問題ありませんので「アクセスを許可する」ボタンをクリックします。
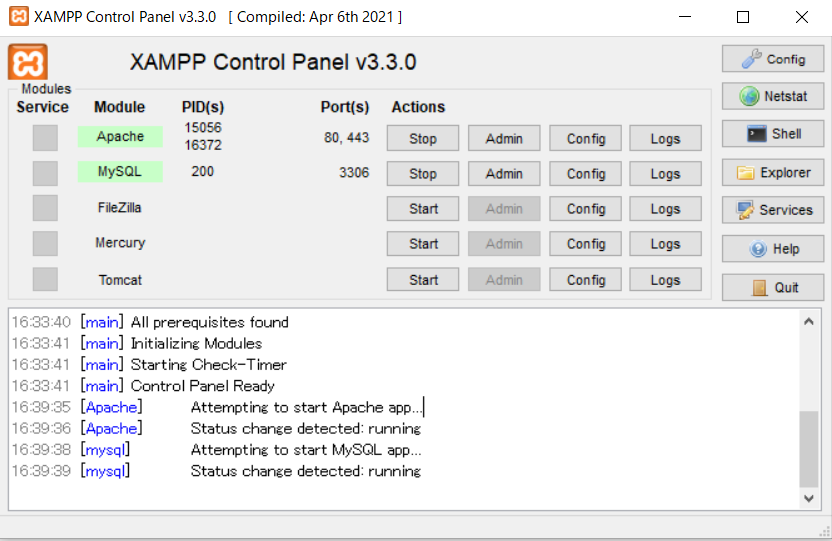
「PID(s)」、「Port(s)」の欄に数値が表示されれば、問題なく起動できた証です。
また、画面の下には起動に関するログを表示するエリアがあります。
XAMPPのダッシュボードを確認する
Apacheを起動した状態のまま、XAMPPのコントロールパネルのApacheの右側に表示されている「Admin」ボタンをクリックします。
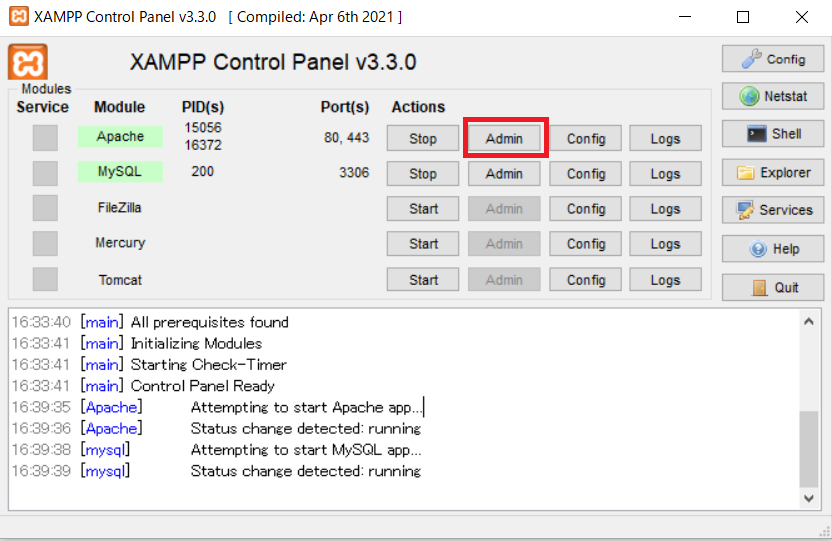
すると、ブラウザでXAMPPのダッシュボードが開きます。
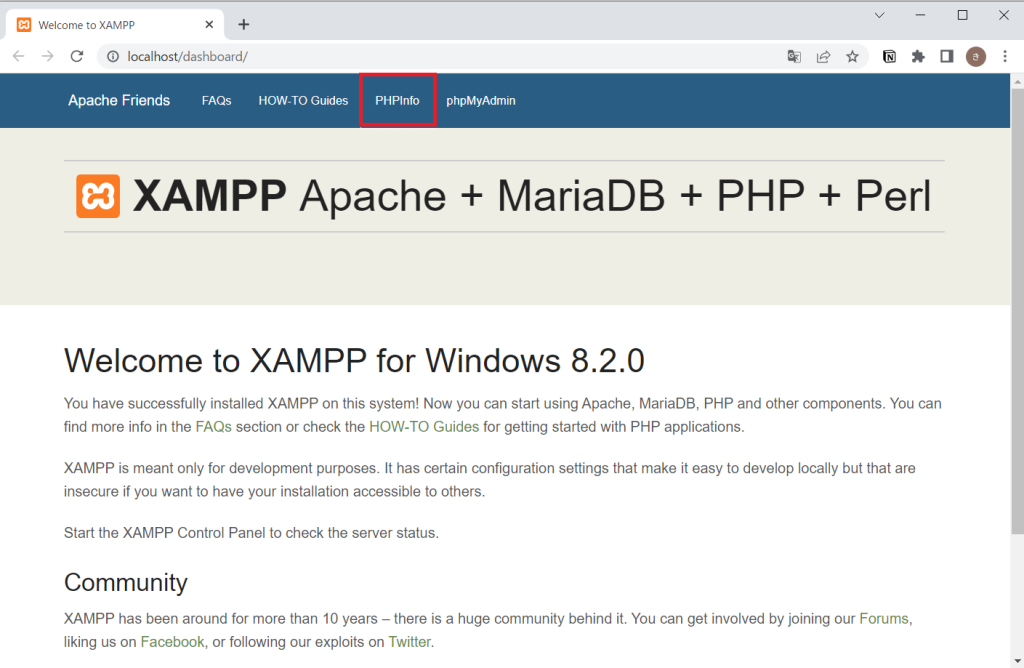
続いて、ダッシュボードのヘッダーに表示されている「PHPInfo」をクリックしてください。
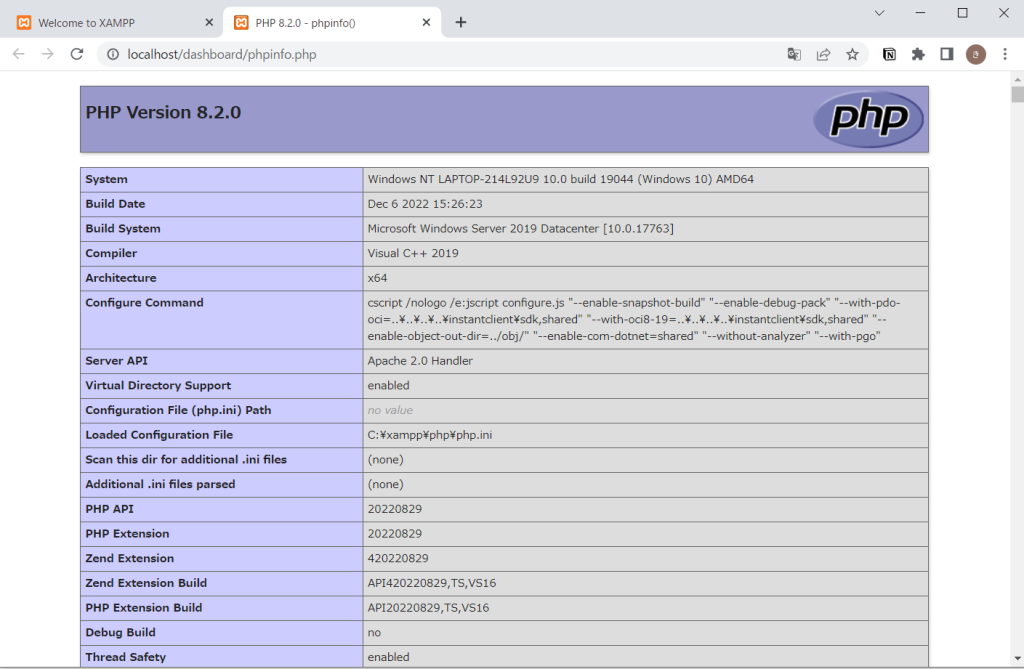
インストールしたPHPのバージョンや設定などの情報が表示されます。
今は「インストールしたPHPのバージョン」が分かれば十分です。
PHPのバージョンや設定を確認したい時にこのページを見てみましょう。
PHPMyadminを開く
次はMySQLを起動したまま、MySQLの右欄の「Admin」ボタンをクリックします。
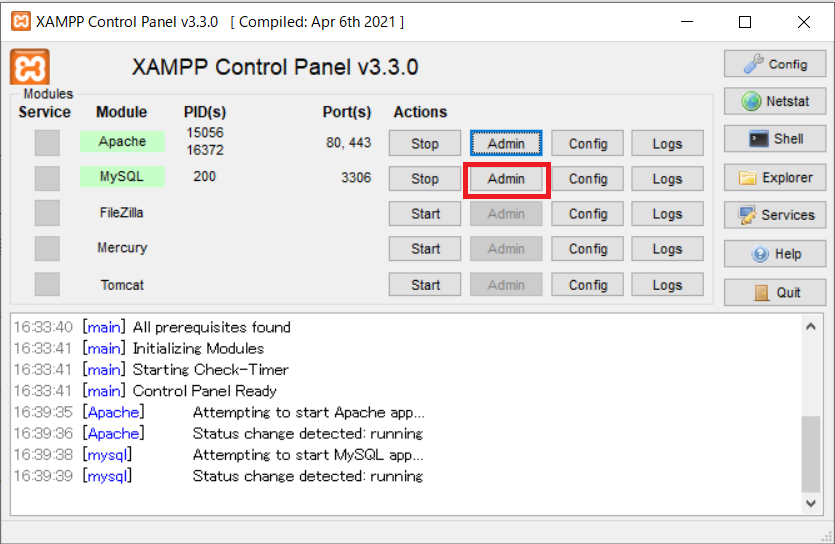
ブラウザでphpMyAdmin(MySQL の管理画面)が表示されます。
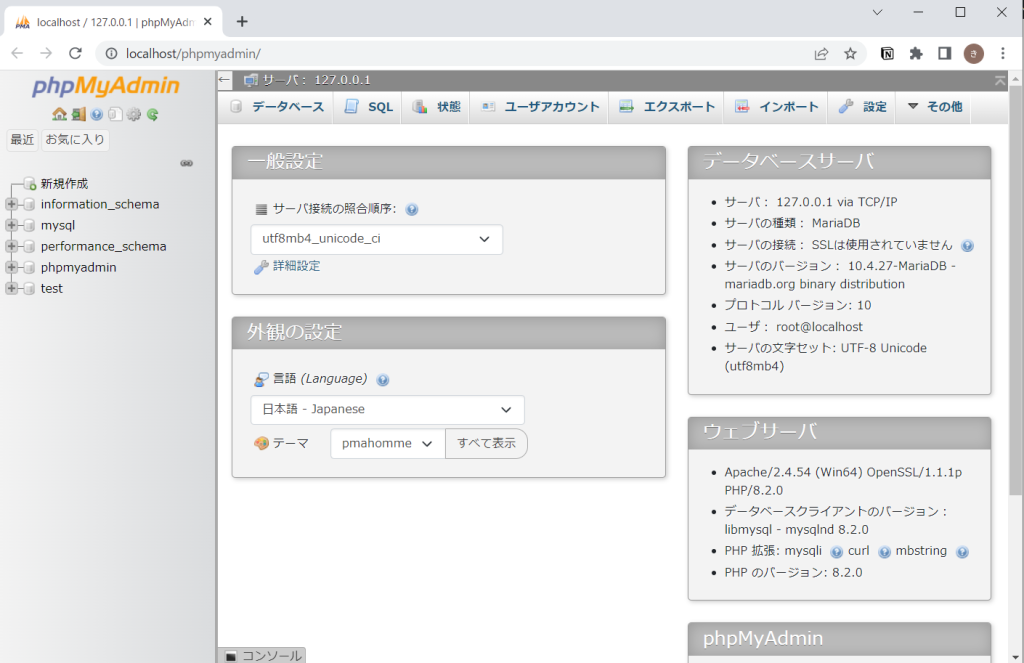

ダッシュボードのヘッダーに表示されている「phpMyAdmin」をクリックしても、同じページが表示されますよ。
この画面で、データベースを作成したり、テーブルを作ったり、データを挿入したりできます。
phpMyAdminはDBを利用するときに使いますので、覚えておきましょう。
XAMPPを終了する
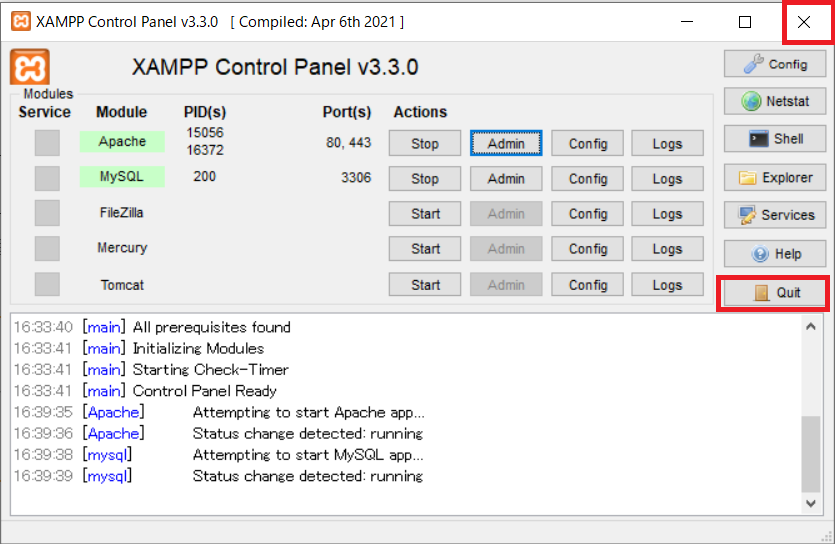
XAMPPを終了させる場合、コントロールパネルの「Quit」ボタンや、右上の「X」ボタンをクリックしただけだと、ApacheやMySQLなどのサービスは停止できていません。
各サービスを終了するには、各サービス欄の右側の「Stop」ボタンをクリックします。
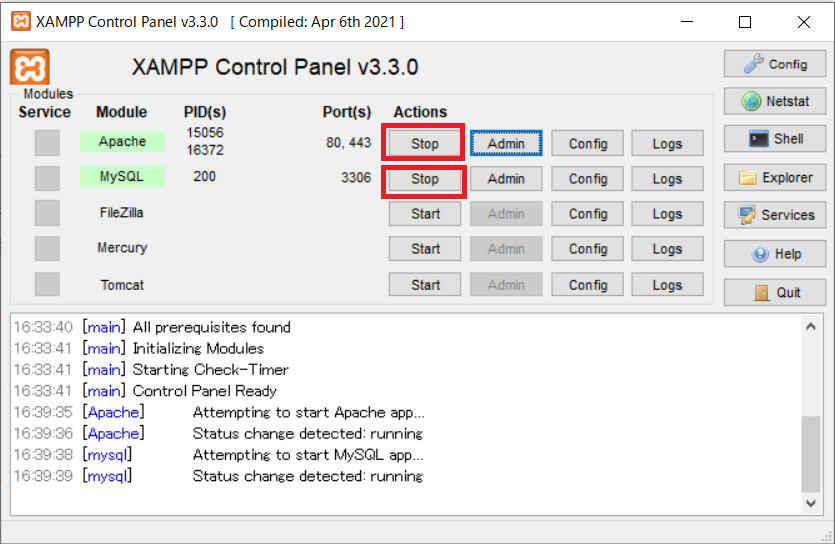
起動しているサービスを終了したあとに、「Quit」ボタンや「X」ボタンをクリックして、XAMPPのコントロールパネルを終了しましょう。
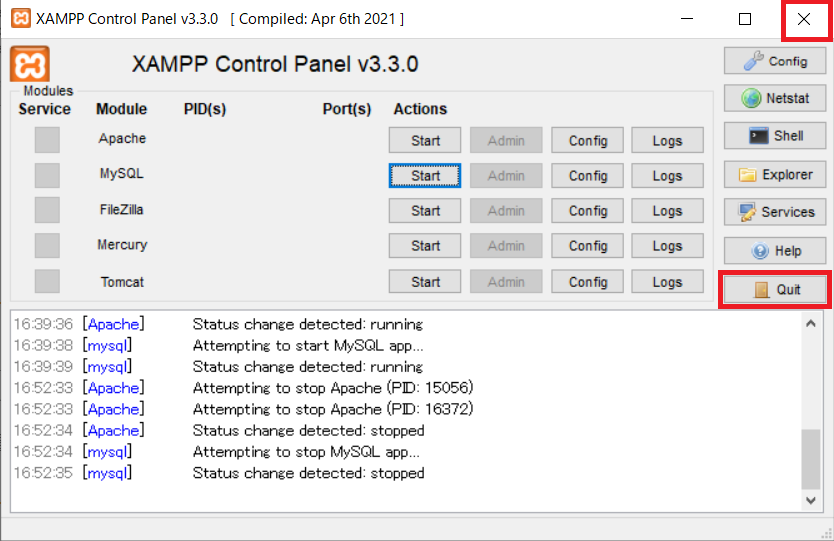
PHPの動作確認
では、XAMPPのインストールや基本の使い方ができたので、このままPHPを簡単に書いてみましょう!
1.XAMPPコントロールパネルでApacheを起動
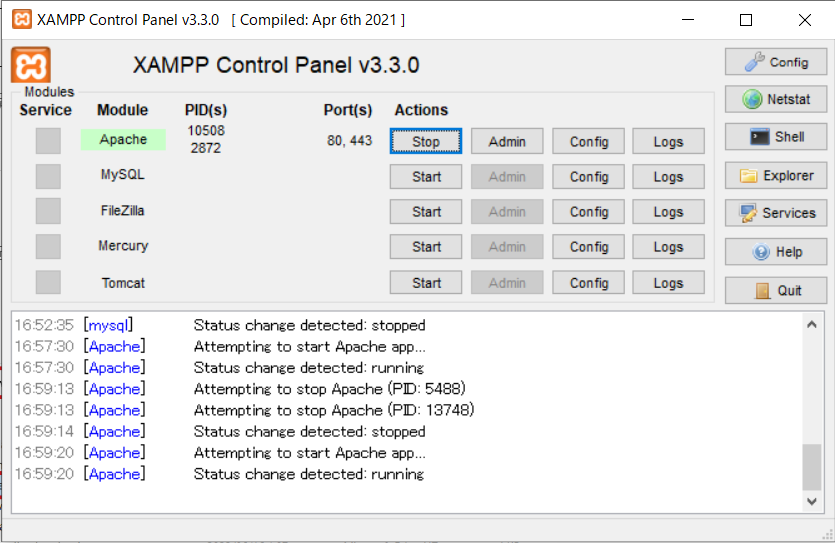
2.作業ディレクトリを作成
まずは作業用のディレクトリを用意します。
「C:\xampp\htdocs」に「test」フォルダを作成してください。
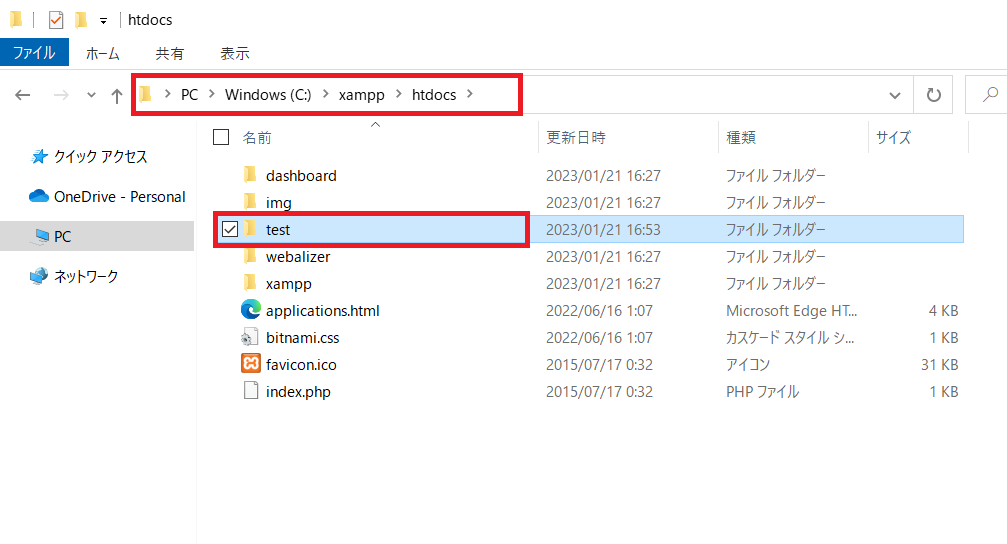
3.PHPファイルの用意
次に、メモ帳やさくらエディタなどのテキストエディタを開いて、以下のコードを書いてみてください。
<?php
echo "XAMPPの設定が完了しました!";
?>コードを書いたら「text.php」というファイル名で保存します。
4.ブラウザで確認
ブラウザで「http://localhost/test/test.php」を開いて、以下のように表示されたら成功です!
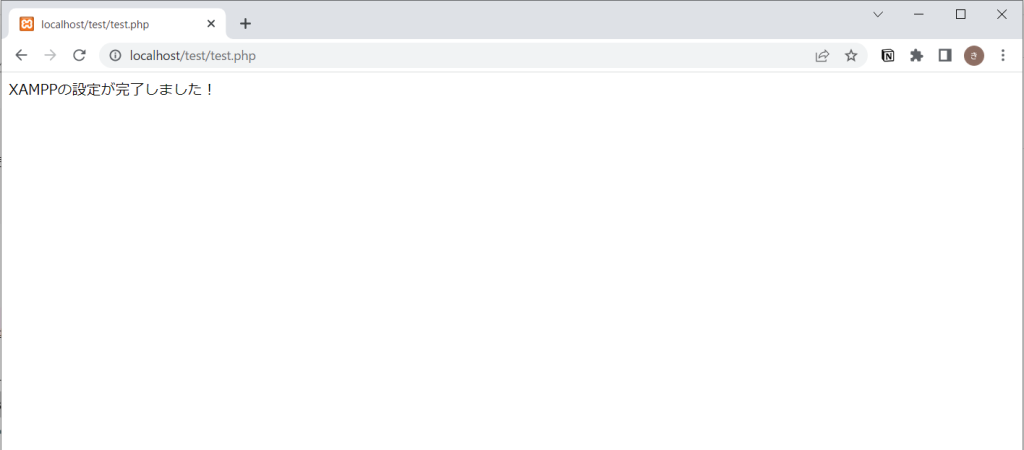
表示されない場合は、以下を確認してみてください。
- 「C:\xampp\htdocs\test」配下に「test.php」ファイルを置いているか
- 「.php」拡張子で保存しているか
- XAMPPのコントロールパネルでApacheを起動したか
これでPHPの動作確認は終わりです。

ここからどんどんPHPを勉強したり開発を進めたりしましょう!
さいごに
今回はXAMPPをダウンロードやインストールする方法、基本の使い方、PHPの動作確認を行いました。
最初はプログラム言語が難しく感じるかと思いますが、簡単なプログラムでも書いて作り続けていけば、誰でもなれてプログラムを組むことはできます!
私の記事がプログラム言語をこれから学ぼうとしている人の、第一歩になってくれたらうれしいです!
PHPが書けるようになる基礎から応用をまとめた記事も上げていく予定です。
今後もどうぞよろしくお願いします!

コメント